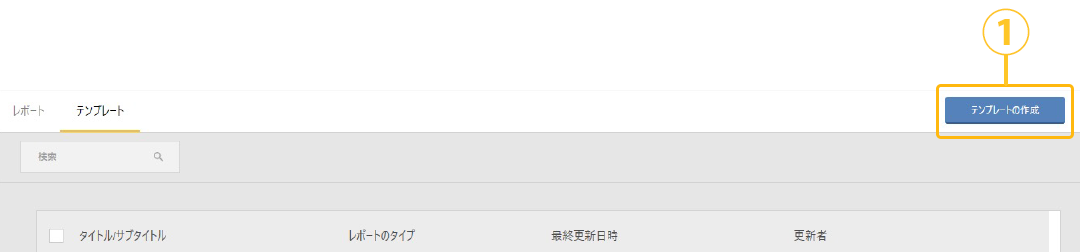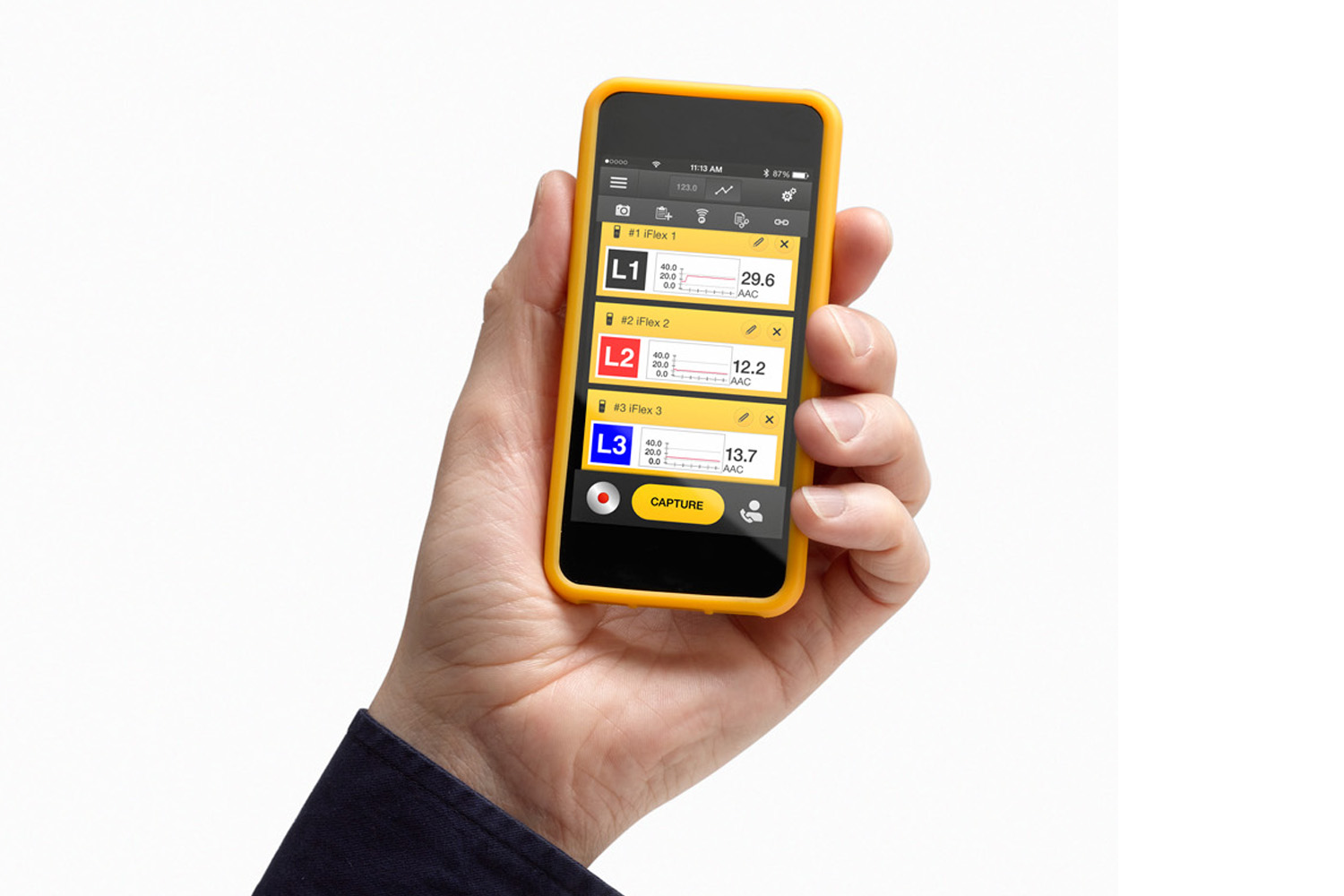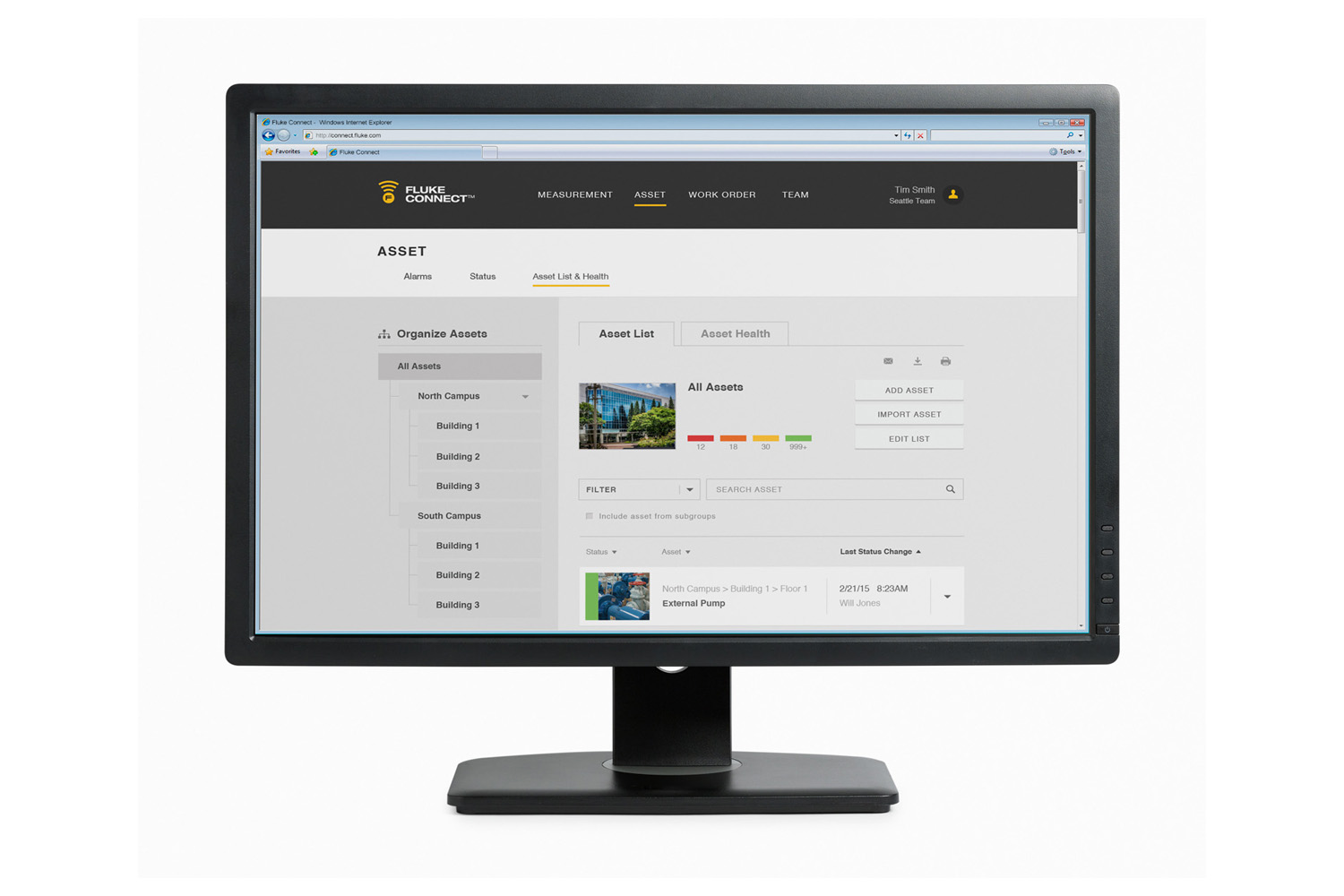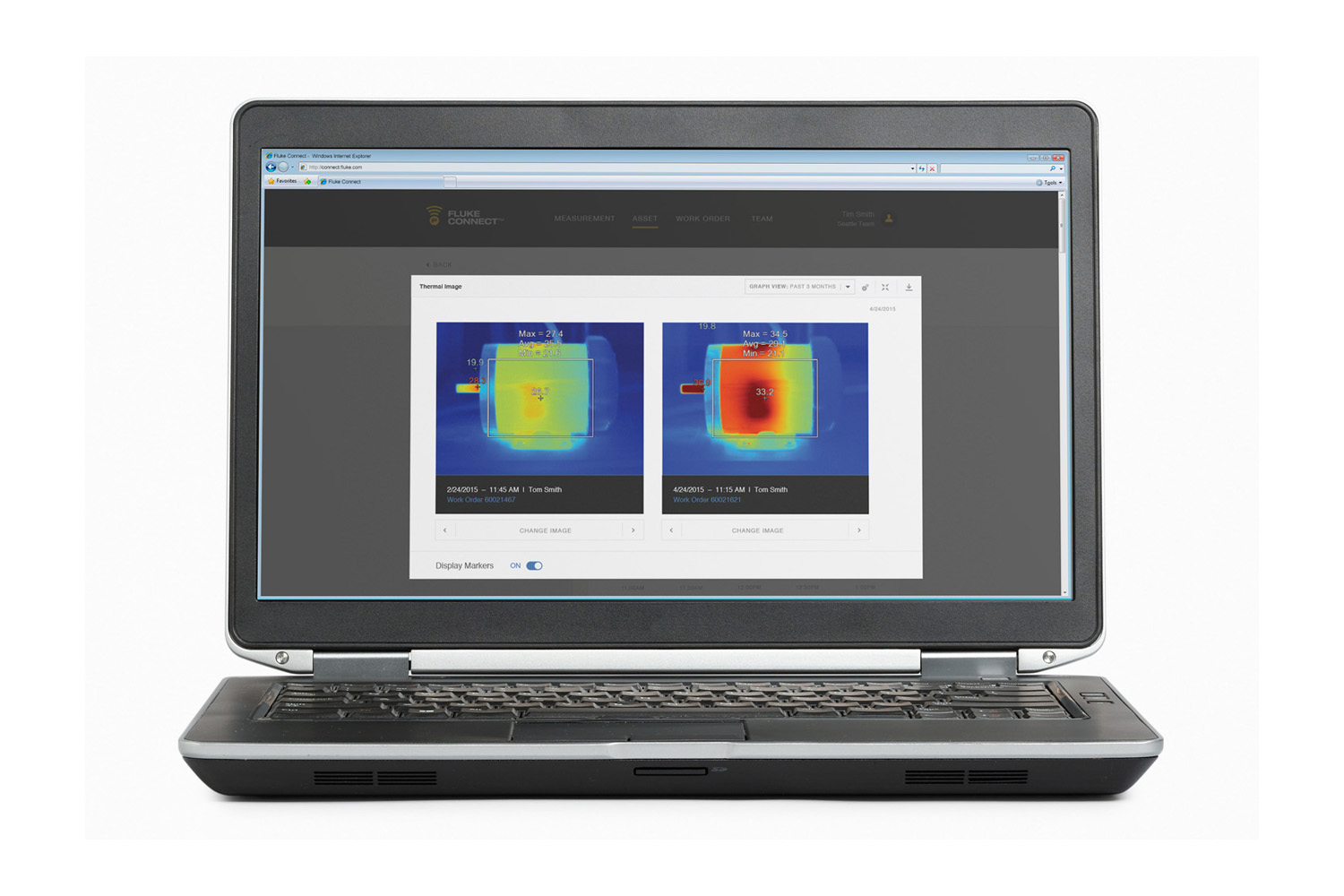Desktop PC SoftwareはWindows環境で動作します。Macは動作保証していません。
Fluke Connect Desktop PC Softwareは主に、サーモグラフィに保存された熱画像(is2形式)や熱動画(is3形式)のデータをダウンロードし、分析したりレポート作成したりするために使われます。ダウンロードしたデータをクラウドに同期しておけば、Mobile AppやWeb Appからも確認できます。また、データをアセット(対象機器)に紐づけすると、チームメンバーと共有することができるようになります。サーモグラフィ専用ソフトウェアのSmartViewも引き続きご利用頂けます。それぞれのソフトウェアはダウンロード・ページから入手できます。
Desktop PC Software
ペアリング対応ツール
| ソフト内で実行できる操作は製品によって異なります |
|---|
ツール名をクリックすると製品ページが表示されます。
Desktop PC Softwareへのサイン・イン
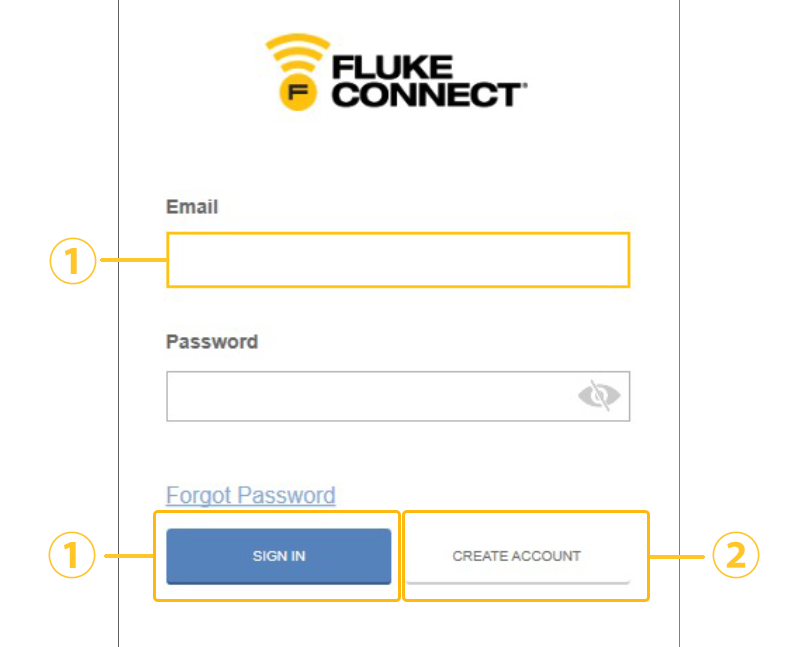
- ①Desktop PC Softwareを使用するにはFluke Connectアカウントを使ってサイン・インしてください
- ②Fluke Connectを初めてお使いの際にはアカウントを新規作成します。
Desktop PC Softwareを終了しても次回起動時にサイン・イン状態は維持されます。必要に応じてサイン・アウトの操作をしてください。
ユーザー設定
ソフトウェア画面の右上にある歯車マーク![]() を押すとユーザー設定を変更することができます。
を押すとユーザー設定を変更することができます。
-
デスクトップの設定
ソフトウェア更新の確認頻度や表示する温度単位(通常は摂氏)を変更できます。
-
ユーザープロフィール
ここからソフトウェアの表示言語を変更できます。言語プリファレンスで日本語を選び、ソフトウェアを再起動すると変更した言語が反映されます。
-
パスワード
Fluke Connectアカウントのパスワードを変更できます。
ツール
トップ画面の「ツール」タブは、ツールとのペアリングや、ツールに保存されているデータをダウンロードする際に使用します。
ツールのペアリング(USB)
USBケーブルを使ってペアリングする手順は以下の通りです。
- ①ツールに付属しているUSBケーブルを使って、PCとツール(電源オン)を接続します。
- ②初めて接続した場合はWindowsがツールを自動的に検出して、必要なドライバーをインストールしますが、環境によって手動でドライバーの更新が必要になる場合があります。
- ③Desktop PC Softwareとツールがペアリングされると、トップ画面の「ツール」タブ内の「接続されているツール」リストに表示されます。
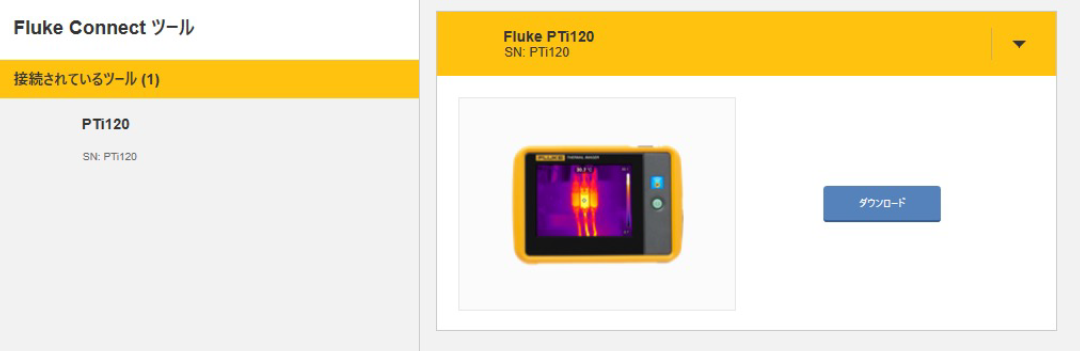
ツールのペアリング(WiFi)
WiFiを使ってペアリングするツールの大まかな流れは以下の通りです。細部はツールによっても異なりますので、製品のマニュアルもご確認ください。
- ①ツールの設定メニューからWiFiホットスポット(または単にWiFi)をオンにします。
- ②お使いのPC側のWiFi設定から「Fluke…」で始まるネットワークを選択します。WiFiアクセスにパスワードが必要なツールはマニュアルを確認して入力します。
- ③PCとのWiFiホットスポットが確立してDesktop PC Softwareとツールがペアリングされると、トップ画面の「ツール」タブ内の「接続されているツール」リストに表示されます。
データのダウンロード
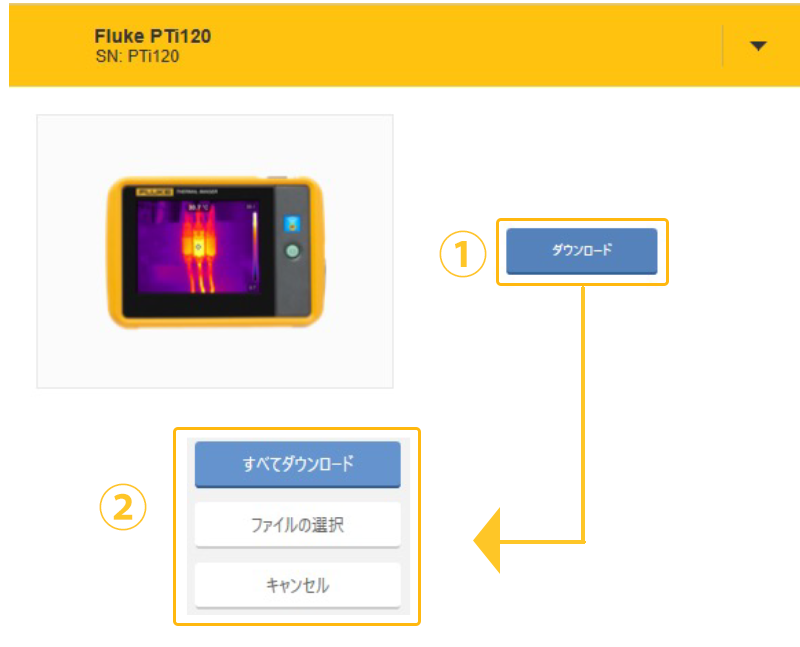
- ①「ダウンロード」ボタンを押すとダウンロードメニューが表示されます。
- ②「すべてダウンロード」または「ファイルの選択」を選んでファイルをダウンロードします。
- ③ダウンロード後にツール内メモリーからファイルを削除するか確認するメッセージが表示されますが、安全のためここでは削除しないことをお勧めします。
測定
トップ画面の「測定」タブは、ダウンロードしたデータを表示や編集する際に使用します。
データの表示と編集
「測定」タブを開くと、サイン・インしたアカウントのメールアドレスのフォルダーにデータ①が表示されます(保存場所をデフォルト設定でダウンロードした場合)。画面の右上に表示される②を押すと表示モードを下図の例から、タイル表示に交互に変更することができます。表示されている測定データをダブルクリックすると編集エディター画面が開きます。

データのクラウド同期
メールアドレスのフォルダーにあるデータ①(保存場所をデフォルト設定でダウンロードした場合)は、この時点ではFlukeクラウドに保存されません。データをクラウドに保存して共有できるようにするには、保存したいデータを選んで「グループの操作」の「クラウド同期」②を押します。自動的にデータが「FC Cloud」フォルダー内に移動し、クラウドに保存されます。

対象機器
トップ画面の「対象機器」タブは、Fluke Connect Assets(対象機器機能)を利用する際に使用します。アセット(対象機器)グループ、個別アセット(対象機器)の追加作成や、状態のステータス変更、アセット(対象機器)に紐づけされた測定データの分析などが行えます。
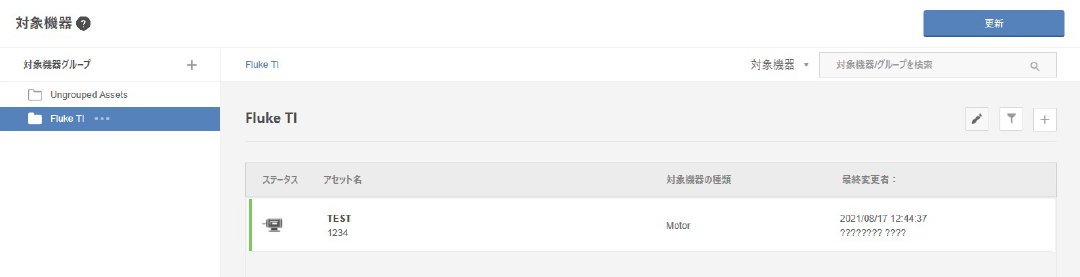
アセット(対象機器)に紐づけされたデータはチームメンバーと共有することができるようになります。チームのメンバーは自分のアカウントを使ってソフトウェアにサイン・インするだけで、すでに登録されているアセット(対象機器)のデータが表示されます。新しいチームメンバーの招待やチームからの退出などはMobile AppまたはWeb Appを使って操作します。
レポート
トップ画面の「レポート」タブは、ダウンロードした測定データを利用してレポートを作成する際に使用します。「レポートの作成」①を押すと、テンプレートの選択が表示されます。レポートの作成目的に適したテンプレート(例:②Basic Thermal imaging(熱画像の基本レポート))を選択してください。
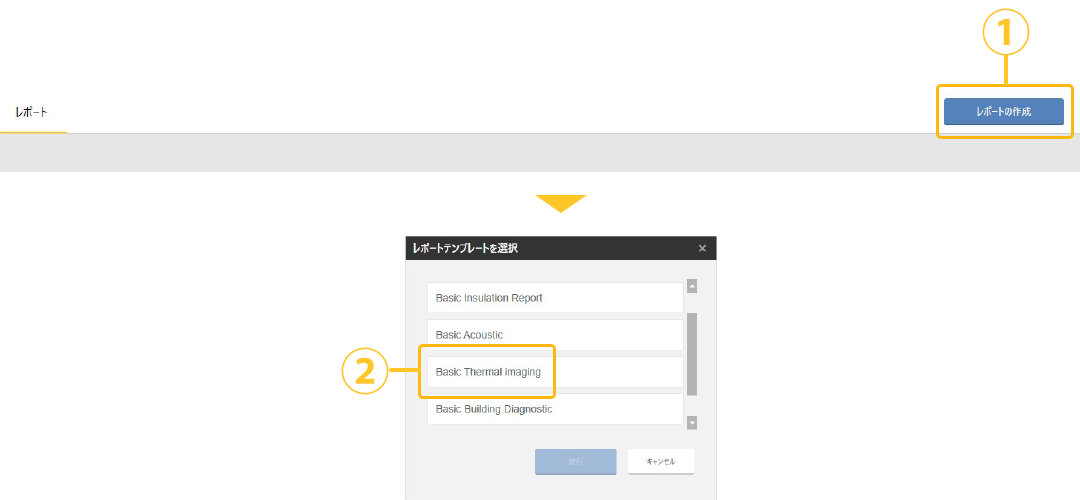
レポートに含めるデータを選択する画面が表示されたら、必要なデータのチェック・ボックスにチェックを入れて「測定の追加」ボタンを押してください。複数のデータを選択できます。
レポートテンプレート
トップ画面の「レポートテンプレート」タブは、レポートに含める項目などをカスタマイズして、独自のテンプレートを作成する際に使用します。「テンプレートの作成」①を押すと、エディター画面が開きます。